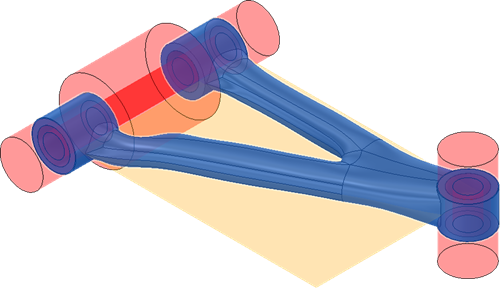Zautomatyzowane modelowanie ![]() szybko generuje alternatywy projektowe do łączenia istniejących geometrii w projekcie. Dodanie jednego z wariantów do projektu tworzy parametryczną bryłę, którą można edytować za pomocą osi czasu .
szybko generuje alternatywy projektowe do łączenia istniejących geometrii w projekcie. Dodanie jednego z wariantów do projektu tworzy parametryczną bryłę, którą można edytować za pomocą osi czasu .
Korzystanie z automatycznego modelowania przyspiesza proces modelowania, sugerując różne kształty geometryczne, których można użyć do ukończenia projektu lub które można wykorzystać jako inspirację do ostatecznego projektu
Dostęp
Aby uzyskać dostęp do Modelowania automatycznego , kliknij obszar roboczy Projekt > Bryła > Automatyzacja > Modelowanie automatyczne ![]() .
.
Aby rozpocząć, wybierz dwie lub więcej ścian, które chcesz połączyć, generując między nimi nową bryłę. Opcjonalnie można wybrać obiekty bryłowe, których należy unikać, reprezentujące obszary, w których nie należy tworzyć nowej geometrii.
Jeśli wybrane wejścia są symetryczne, automatycznie tworzona jest płaszczyzna symetrii. Oznacza to, że nowy obiekt będzie również symetryczny względem tej płaszczyzny.
Rodzaje alternatyw
Zautomatyzowane modelowanie generuje dwa rodzaje alternatywnych projektów:
-
 Gładkie połączenia — bryła, która jest połączona z wybranymi ścianami za pomocą zaokrąglonych połączeń (patrz 1).
Gładkie połączenia — bryła, która jest połączona z wybranymi ścianami za pomocą zaokrąglonych połączeń (patrz 1). -
 Ostre połączenia — bryła połączona z wybranymi ścianami za pomocą ostrzejszych połączeń przypominających krawędzie (patrz 2).
Ostre połączenia — bryła połączona z wybranymi ścianami za pomocą ostrzejszych połączeń przypominających krawędzie (patrz 2). 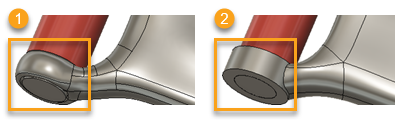
Oba typy są parametryczne, więc można je edytować na osi czasu .
Zmiana objętości
Podczas generowania alternatyw można zmienić objętość ich kształtu.
Aby zmienić objętość, wskaż stworzony alternatywny element i za pomocą suwaka objętości lub odpowiednich ikon dostosuj jej kształt.
Jeśli chcesz:
- zmniejszyć alternatywę, przesuń suwak w lewo lub kliknij Zmniejsz
 .
. - zwiększyć alternatywę, przesuń suwak w prawo lub kliknij Zwiększ
 .
.
Objętość alternatywy zmniejsza się lub zwiększa, a jej zmianę można śledzić w czasie rzeczywistym na ekranie.
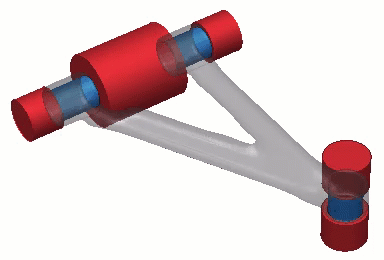
| GŁOŚNOŚĆ MIN | MAKSYMALNA GŁOŚNOŚĆ |
|---|---|
 |
 |
Przykład tej samej alternatywy z minimalną i maksymalną objętością.
Oś czasu
Po dodaniu alternatywy projektu do swojego projektu, grupa funkcji pojawi się na osi czasu . Możesz dwukrotnie kliknąć dowolny obiekt na osi czasu , aby edytować go bezpośrednio.
Zautomatyzowane modelowanie ![]() to grupa cech, która zależy od rodzaju wybranej alternatywy projektowej i wygląda następująco:
to grupa cech, która zależy od rodzaju wybranej alternatywy projektowej i wygląda następująco:
-
Płynne połączenia

-
Ostre połączenia
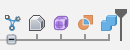
Na osi czasu można znaleźć następujące funkcje:
-
 Element bazowy (tylko połączenia ostre) — tworzy obiekty bryłowe na podstawie wybranych ścian, które mają zostać połączone. W środowisku kontekstowym Element bazowy można znaleźć nowe korpusy bryłowe, zwane zachowanymi, które są dodawane w Przeglądarce i zagnieżdżone w Korpusy.
Element bazowy (tylko połączenia ostre) — tworzy obiekty bryłowe na podstawie wybranych ścian, które mają zostać połączone. W środowisku kontekstowym Element bazowy można znaleźć nowe korpusy bryłowe, zwane zachowanymi, które są dodawane w Przeglądarce i zagnieżdżone w Korpusy.
-
 Element formy — tworzy nową bryłę T-splajn pomiędzy wybranymi ścianami, które mają zostać połączone. Za pomocą narzędzi Form można edytować bryłę bez historii, przesuwając i ciągnąc wierzchołki, krawędzie i powierzchnie. W środowisku kontekstowym Form można znaleźć nową bryłę T-Spline dodaną w przeglądarce i zagnieżdżoną w Bodies.
Element formy — tworzy nową bryłę T-splajn pomiędzy wybranymi ścianami, które mają zostać połączone. Za pomocą narzędzi Form można edytować bryłę bez historii, przesuwając i ciągnąc wierzchołki, krawędzie i powierzchnie. W środowisku kontekstowym Form można znaleźć nową bryłę T-Spline dodaną w przeglądarce i zagnieżdżoną w Bodies.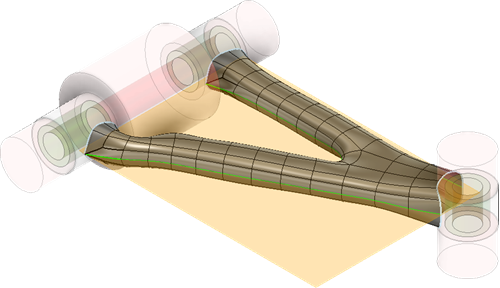
-
 Funkcja wypełnienia obwiedni (tylko ostre połączenia) — tworzy nową bryłę poprzez łączenie lub usuwanie objętości za pomocą objętości ograniczających. Te objętości ograniczające są utworzone przez nowy obiekt powierzchniowy i obiekty bryłowe, utworzone na podstawie wybranych ścian, które mają zostać połączone.
Funkcja wypełnienia obwiedni (tylko ostre połączenia) — tworzy nową bryłę poprzez łączenie lub usuwanie objętości za pomocą objętości ograniczających. Te objętości ograniczające są utworzone przez nowy obiekt powierzchniowy i obiekty bryłowe, utworzone na podstawie wybranych ścian, które mają zostać połączone. 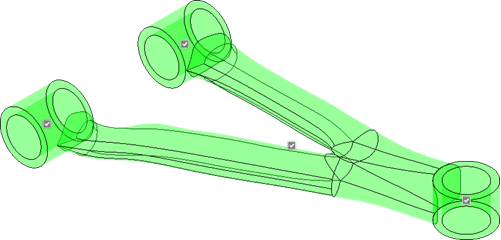
-
 Połącz element — łączy nowy obiekt bryłowy z wybranymi obiektami (bryłami, na których wybrano ściany do połączenia i obiektami bryłowymi, których chcesz uniknąć) w projekcie, usuwając nakładające się obszary z nowego korpusu bryłowego.
Połącz element — łączy nowy obiekt bryłowy z wybranymi obiektami (bryłami, na których wybrano ściany do połączenia i obiektami bryłowymi, których chcesz uniknąć) w projekcie, usuwając nakładające się obszary z nowego korpusu bryłowego.